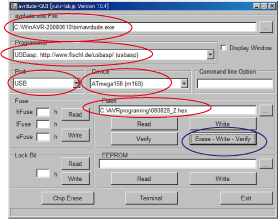AVRマイコン環境設定
今回からAVRマイコンATmega168を用いたロボットの開発を行う。ここではAVRマイコンのATmega168というマイコンを使用する。第一回目の今回はAVRマイコンをコンパイル、書き込みをするための環境設定についてまとめる。ここでは①コンパイラの設定、②ライタの設定の二つに分けて解説する。
コンパイラの設定
必要なもの
上記ファイルをダウンロードしインストールを行う。インストール後はコンパイルの環境を整える。スタートメニュー→すべてのプログラム→WinAVR→Mfileを起動する。下図青い囲みのMakefile→MCU_type→ATmega→ATmega168を選択。もう一度Makefileを選択しMainFile nameを選択。ここでつけた名前のC言語ファイルをコンパイルし、この名前のhexファイルを吐き出す。最後にFile→saveしC言語と同じフォルダに入れる。
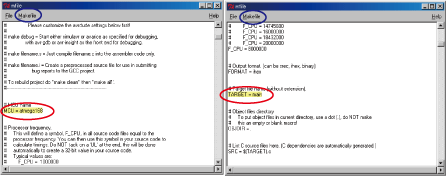
スタートメニュー→すべてのプログラム→アクセサリ→コマンドプロンプトのショートカットをデスクトップにコピーする。そしてそのショートカットを右クリック→プロパティ。すると下記の画面が出てくる。作業フォルダを変更する。ここではC:\AVRprogramingとし、さきほどのMakeファイル、任意のC言語ファイルを同じフォルダに入れる。ためしにC言語ファイルは以下を用いる。
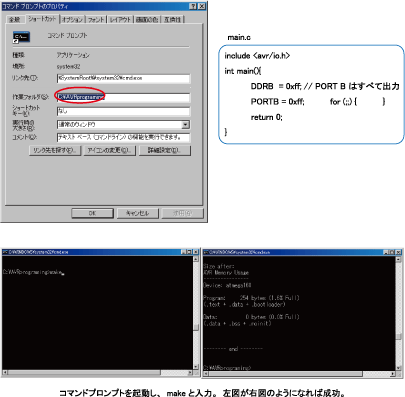
ライタの設定
次はライタである。ライタに必要なモノは二つ。ライタソフトとUSBドライバである。以下のファイルをダウンロードしよう。
.NET Framework 2.0 (ライタ書き込みに必要)
avrdude-GUI for Windows
USBドライバ
上記のファイルをすべてダウンロード、インストールしよう。そしてライタをPCに繋ぎ、ドライバを要求されたら先ほどのドライバを用いて認識させる。次にavrdude-GUIを起動。ここから5箇所の設定がある。まず一番上AVRdude.exe。これはコンパイラであるWinAVRのフォルダ内に入っている。C:\WinAVR-20080610\bin\avrdude.exeを指定。次はProgramer、これはUSBaspを指定。そしてその左下のPortはUSBを指定。隣のDeviceはATmega168を指定。最後にFlashを先ほど作成したhexファイルを指定。EraseWriteVerifyを指定して書き込み開始だ。以上がライタの導入と使い方である。