サブVIをつくる
サブVIとは
作成したVIは、他のVIでサブVIとして呼び出すことができる。 プログラムが複雑になったときにサブVIを使うと、全体の見通しがよくなり、 スムーズに設計でき、デバッグもしやすくなる。
サブVIの作り方と使用例
y=sinxを微分してグラフ表示するプログラムをサブVIを使ってみる。 図1,2はy=sinxと、微分した結果を表示するVI。
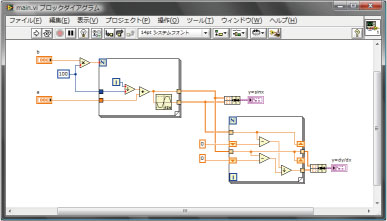
図1 サンプルVIのブロックダイアグラム
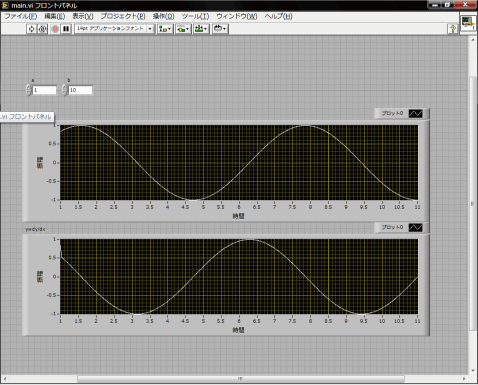
図2 サンプルVIのフロントパネル
このVIは、図3にあるように、sinxをつくる部分と、sinxを微分する部分①、②に分けられる。
①:入力に2つの数値(区間[a,b])、出力に2つの配列(xとsinx)
②:部分は入力に2つの配列(xとy)、出力に2つの配列(xとdy/dx)
この二つをサブVIにしてみる。
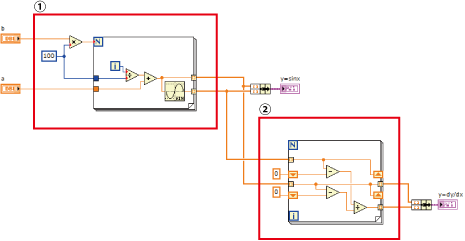
図3 VIの構造
サブVIの作り方
(1)新規VIを開く
(2)入力に制御器、出力に表示器を作成する
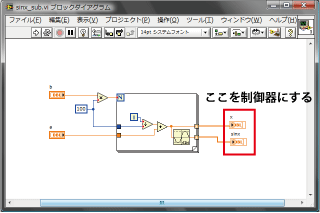
図4 サブVIのブロックダイアグラム
(3)コネクタペーンを作成する
・フロントパネルで右上にあるアイコンを右クリックする。
・「コネクタを表示」を選択する。すると、アイコンだった画像が、白黒のブロックのような画像に変わる。
このブロックが端子。
・もう一度右クリックし、「パターン」を選択する。今回は、4つ区切りにする。
・配線ツールで端子と制御器または表示器と対応付ける。対応付けると、端子に色が付く。この色は制御器や表示器 のデータタイプを表している。
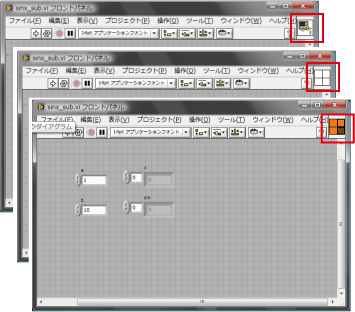
図5 サブVIのフロントパネルの操作
(4)保存
これでサブVI完成。適当に保存する。
同様にして、微分のVIも作る。今度は入力を制御器に変えることが必要。
サブVIの使い方
作成したサブVIを、他のVIで呼び出してみる。
ブロックダイアグラムで、右クリックして関数パレットから「VIを選択」をクリック→
作成したサブVIを選択。これでサブVIを配置できる。
微分のサブVIも作ると、かなり整理されてわかりやすくなった。
また、このサブVIは、他のVIで呼び出すこともできるので便利。
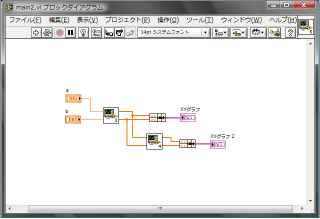
図6 サンプルプログラムでサブVIを使った場合
もうひとつ微分のサブVIを呼び出せば、2階微分もすぐにできる。
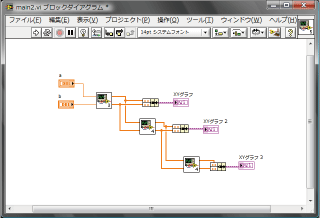
図7 もうひとつ呼び出せば...
補足
サブVIのアイコンを別の画像にすることもできる。サブVIのフロントパネルでアイコンを右クリックで編集。 サブVIは全体を見やすくできるが、サブVIを作りすぎると、デバッグのときに困ることがある。 VIの論理的な構造を考えて、必要な時にサブVI化するべきだと思う。































